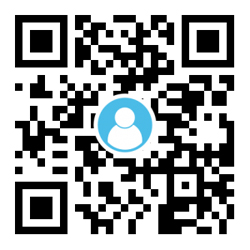ppt课件免费下载_ppt课件制作教程
ppt课件制作教程
作为一名为他人授业解惑的教育工作者,常常要写一份优秀的课件,课件可以生动、形象地描述各种教学问题,增加课堂教学气氛,提高学生的学习兴趣,拓宽学生的知识视野,那么什么样的课件才是好的呢?以下是小编帮大家整理的ppt课件制作教程,希望对大家有所帮助。
如何制作PPT
第一步:先建立一个主PPT文件,ppt怎么制作?第一张封面,第二张主页界面,第三张退出界面,一、二张切换方式为鼠标切换,二三张为无切换。在主页上制作几个按钮,如课文录音、课文文字、动画、退出按钮等,保存退出。
第二步:新建几个PPT文件,根据课件设计插入动画,视频等,切换方式鼠标切换,也可根据实际选择。最后保存为几个PPS放映文件。最好将这几个PPS文件和PPS文件中插入的外部文件放在一个文件夹里,便于管理。我是先建立一个文件夹,将外部文件放在其中,再插入到这几个PPS文件中去,(避免出现放映时找不到文件),最后将这几个PPS文件也放在文件夹中。
第三步:打开主PPT文件,在主页页面右击按钮,选择编辑超链接,链接到对应的文件夹下的PPS放映文件上。注意一定要是相对路径。如果想让你的按钮有屏幕提示功能,还可在屏幕提示内输入你想让按钮提示的内容,最后保存。 放映时主PPT文件时,你会发现鼠标在按钮上停留一些时间,就会出现按钮的提示。
最后,无需打包,只要将主文件和主文件插入的外部pps文件文件夹一起复制,或是刻录光盘,就可以将你的课件天南海北地带走了。
注意事项
在教师的教学实践中,如何制作ppt课件?怎么把PPT课件制作好?减少了因教师误操作带来的混乱。制作出来的课件除了体积大点,还是很精美的,不亚于其它制作工具制作出来的课件。
如何做好ppt汇报
第一步就是要确定主题,明确汇报的类型是非常重要的。
第二步是确定风格,选择一个好的版式,注意风格的统一。
第三步是选择一个合适的字体,花哨的字体可能与本身的风格不符。第二幅图为推荐的字体。

第四步设计一个好的封面,扁平化的封面风格,适用于大部分展示。
吴涛的绝句古诗
第五步一页的重点不要超过5个,使用最简明扼要地文字描述。
第6步能用图标解释的尽量用图表,不要用文字,没有人愿意读文字。
第七步,使用一个完美的结局,给观众留一个好印象。
如何做好ppt汇报
1、首先,打开PPT软件。
交通安全歌主持词
2、如图,红框是PPT的主标题,我们填入“PPT演示文档”。
3、如图红框处事PPT的副标题,我们填入“BY--翔风痕”。
4、如图,红框处可以调整文字的对齐方式,我们选中副标题文字,点击“右对齐”,我们可以看到,副标题已经移到文本框最右边。
5、将鼠标移动到副标题文本框可以发现鼠标变成黑色十字形状,然后可以拖动文本框。我们试一下拖动,将副标题向左移动一点。
6、左边红框内的是幻灯片的页数,点击可以查看当前页面。打开默认只有一个幻灯片,我们再新建一个,右键左边方框内,选择“新幻灯片”。
7、红框处填写标题。我们填上“演示第一步”。
8、下方填写内容,我们填入一些文字。
9、再新建一个幻灯片,在标题填入“演示第二步”,然后在下方文本框我们尝试插入图片。点击插入——图片——来自文件。
10、在弹出来的选择文件框中选择要插入的图片,点击插入。
11、我们还可以给图片加一些动态效果。右键点击图片,在弹出的菜单中选择“自定义动画”。
朋友三十岁生日寄语
12、右边弹出动画栏,我们点击“添加效果”,选择一个图片进入的效果,点击确定。
13、完成PPT的制作以后,点击“幻灯片放映——观看放映”,或者按键盘快捷键 F5 。测试一下自己做的幻灯片效果。
14、保存,幻灯片制作完成。
如何用PPT制作变形动画
制作思路:
用绘图工具绘制出相应的图形,通过PPT自带的陀螺旋动画实现圆柱两侧的线段的收缩效果,通过放大/缩小动画实现圆柱上底的缩小,最终达到目的。
制作过程:
「一」绘制图形
本例中的圆柱并不是用绘图工具中的圆柱工具直接画出来的,而是用椭圆工具和直线工具分别画出椭圆和线段后组合而成。为了描述的方便,我们分别称为左线段、右线段和上底。
PPT中的陀螺旋动画,对象旋转时是围绕对象的中心点旋转,而我们图中的左线段和右线段旋转时,我们希望是围绕下方的端点进行旋转。为了解决这个问题,我们把左侧线段进行复制,将复制后的线段移动到原线段下方,并在“设置形状格式”窗口中,将线条颜色设置为“无线条”,这样复制后的线段就成了透明的了,再按 Shift键选定原线段,将原线段与复制后的透明线段进行组合「图1」。右侧线段也如法炮制。这一步算得上是一个关键步骤。
「二」动画制作
1. 选定组合后的左线段,添加动画“陀螺旋”,并对“陀螺旋”动画进行如下设置:“数量”选择自定义,输入 24°「注意:这个数值是本例中的旋转度数,具体制作时可根据实际情况进行调整,此外,输入后必须按回车键确认」,选择“顺时针”旋转。按“确定”按钮关闭对话框。动画的持续时间为默认的两秒钟「当然,也可以根据实际需要进行设置」
2. 右线段的动画设置跟左线段设置差不多,不同点是选择“逆时针”旋转。
3. 上底的动画,我们选择“放大/缩小”,对该动画效果进行如下设置:“尺寸”中输入 0%,也就是说上底经过缩小后,最终完全消失。
在动画窗格中,将右线段和上底的动画的开始全部设置为:与上一动画同时。
主要动画设置完毕,播放幻灯片,发现了问题,上底和两侧线段出现了一段距离「图2」。这是什么原因呢?经分析,原来是两侧的线段旋转后,线段本身的长度不变,但垂直距离变短了「相当于直角三角形的直角边和斜边」。方法也很简单,给左右侧线段分别加上一个“放大/缩小”动画,对该动画进行如下设置,“尺寸”中输入 107%,即对两侧线段进行一个小小的放大效果。此外,在动画窗格中,将这两个动画的开始全部设置为:与上一动画同时。动画持续时间为1.5秒,延迟0.5秒。
播放幻灯片,大功靠成了!
小提示:本例的制作是在PowerPoint 2010中制作完成,在PowerPoint 2003中制作方法类似,不同的是,左右两侧的线段必须用矩形制作而成,将复制后的矩形的填充设置为“无填充颜色”,将线条设置为“无线条颜色”就可以了。此外,本例中的一些动画设置数据,可以根据实际情况作适当的修改,多测试几遍,一定能达到满意的效果。
本文地址:http://www.1zu.net/neihanguigushi/3725.html